Всем привет, мои дорогие друзья и читатели моего блога. Сегодня я вам хочу рассказать, как поставить пароль на браузер, чтобы никто без вашего ведома не смог бы в него зайти. Лично я себе такое ставлю, но знаю, что многие хотят обезопасить свои данные от глаз людей, которые могу в любой момент воспользоваться вашим компьютером и интернетом.
Google Chrome
Так как в основном я пользуюсь именно гугл хромом, то и начну я именно с него, тем более, что здесь это делается проще простого. К сожалению какой-то встроенной фишки с установкой пароля на вход в браузер нет, но Слава Богу мир не без добрых людей, и мы сможем компенсировать все это дело установкой расширения.
- Для начала заходим в наш хром, заходим в магазин и устанавливаем расширение под названием LockPW. Это самое лучшее из дополнений, которое я пробовал для этого случая.

- После установки вас перекинет в сам сервис. Первым делом вам нужно будет нажать на зеленую кнопку «Chrome://extensions». Вас перекинет в уже установленные расширения, после чего ищем установленный нами LockPW. Чуть ниже вы увидите пункт «Использовать в режиме инкогнито». Ставьте там обязательно галочку! И не выходя из этого окна, жмем на «Параметры».

- Теперь нам нужно настроить сервис. В принципе, здесь можно особо ничего и не трогать, главное поставить и подтвердить пароль. Но если хотите, то можете и поиграть с настройками, например, нажав на Autolock, вы сможете задать время в секундах, через сколько появится форма ввода логина и пароля.

Или вы можете выбрать количество не правильных попыток, которое вам дается, и что будет после этих неправильных вводов (закрытие браузера, очистка истории или переход в режим инкогнито). В общем посмотрите. Несмотря на то, что всё на английском, сложностей возникнуть не должно. Всё интуитивно понятно.
Ну а теперь давайте закроем Гугл Хром и войдем в него снова. Смотрите, у нас появилось окошко, куда нужно вводить придуманный вами ранее шифр. И если мы нажмем на любое место, помимо этого окошка, то гугл хром автоматически закроется.
Если вам вдруг что-то непонятно, то предлагаю вам посмотреть видео на эту тему специально для гугл хром.
Mozilla Firefox
Для Mozilla Firefox все делается также посредством установки дополнения. Давайте рассмотрим подробнее.
- Заходим в Mozilla Firefox, после чего идем в правый верхний угол и жмем на меню. Там выбираем пункт «Дополнения».

- В открывшемся окне найдите поисковую строчку, после чего впишите туда «master password+» и нажмите Enter. У вас появится список доступных приложений, после чего обратите внимание на самое первое из них. Оно будет носить имя, которое мы вбивали в поиске. Далее, просто жмем «Установить» и ждем, пока расширение встанет.
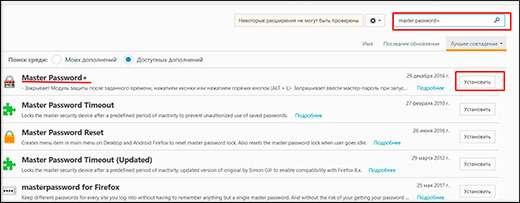
- Теперь идем снова в «Меню», но на сей раз выбираем «Настройки» и в открывшемся окне переходим на вкладку «Защита». Там вам нужно будет поставить галочку напротив пункта «Использовать мастер-пароль». У вас автоматически откроется форма, где вы должны будете ввести дважды желаемый пароль для входа в браузер.

- Теперь выходим из Мозиллы и заходим в нее заново. Идем в «Меню» — «Дополнения», и напротив установленного Master password+ жмем на кнопку «Настройки».
- И вот теперь самое главное. В открывшемся окошке вам нужно будет выбрать вкладку «Запуск» и поставить галочку в пункте «Запрашивать пароль при запуске». По-хорошему, больше здесь ничего трогать не нужно, но если вы захотите, то сможете погулять по вкладкам и посмотреть, какие тут есть настройки. Всё интуитивно понятно.

Теперь тестирование! Выходим из Mozilla Firefox и перезаходим туда снова. Как видите, теперь мы не можем просто так войти в браузер, пока мы не введем правильный пароль.
Opera
Здесь нам опять же придется прибегнуть к помощи дополнения. Ну я думаю, что вам уже не привыкать.
- Заходим в меню выбираем там «Расширения» — «Загрузить расширение».

- Теперь в открывшемся окне, в специальной поисковой строчке пишем «set password» и нажимаем Enter. Нам высветится список дополнений, которые подходят для нашего запроса. Выбираем самый первый «Set password foe your browser (OPERA lock)», после чего устанавливаем его.
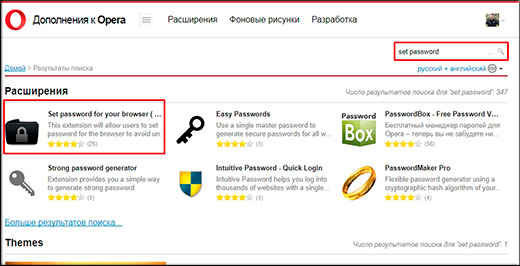
- Сразу после установки нам нужно будете придумать пароль, который будет защищать вход от непрошеных гостей.
Все! Осталось только выйти из Оперы и зайти в нее снова. У вас появится окно ввода кодовой комбинации, которое не даст вам никуда продвинуться, пока вы не введете установленное кодовое слово.
Яндекс браузер
Здесь я не скажу ничего нового. Чтобы поставить пароль на браузер яндекс, нам опять же придется воспользоваться дополнением. Но мы не будем изобретать велосипед, так можно воспользоваться точно таким же способом, как и в случае с Оперой.
- Заходим в наш Яндекс браузер и открываем меню в правом верхнем углу. Из выпадающего меню выбираем пункт «Дополнения».

- Теперь спускаемся в самый низ и нажимаем на кнопку «Каталог расширений для яндекс браузера».

- Внешний вид здесь такой же как и в Opera, поэтому не удивляйтесь. И что самое замечательное, что здесь вы можете использовать те же самые расширения, что и в Opera или Google Chrome. Поэтому в поисковой строке напишите либо «Set password» (как для Оперы), либо «LockPW» как для хрома. Оба эти расширения прекрасно работают в Яндексе и настройки у них абсолютно такие же, как я и описывал выше.
Другие браузеры
Конечно, те четыре браузера, которые я описал, не единственные, которыми пользуются люди. Если описывать каждый из существующих, то придется задержаться надолго. Но в следующей своей статье я написал про универсальное решение для всех браузеров и других приложений, и вам не придется использовать никаких дополнений. Так что пользуйтесь на здоровье!
Ну а на этом я свою статью буду заканчивать. Надеюсь, что она вам понравилась и была для вас понятной. А если вы до сих пор не подписаны на обновления моего блога, то я очень рекомендую вам это сделать. С нетерпением жду вас снова. Удачи вам. Пока-пока!
С уважением, Дмитрий Костин.













Прям заинтриговали аж этим универсальным для всех браузеров средством. Даже в голову ничего не приходит по этому поводу. Может какой нить общий аккаунт ...хз. А согласитесь, если бы браузеры сразу выпускали со встроенной опцией персонализации, то было бы куда удобней. А то ведь лишняя нагрузка с этими приложениями.