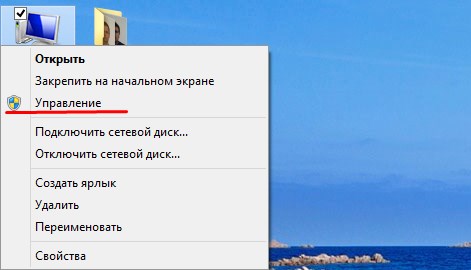Здравствуйте, уважаемые друзья и читатели моего блога koskomp.ru. Вспомнилось тут как мне купили мой первый компьютер в 2002 году. Я тогда радовался как не знаю кто. Стояла там еще windows Me и жесткий диск на 40 ГБ, который был разделен на два раздела. На диске C была система и объем его был 2,2 ГБ, а другой был обычный логический диск для данных. Всё бы ничего, но когда я установил windows XP на системный раздел, то он занял почти всё место, что даже программы пришлось устанавливать на D. Работать из-за постоянной нехватки памяти он стал плохо, поэтому я перешел обратно на более легкий Millenium.
Но если бы я тогда знал как поступать в такой ситуации, иначе бы не уходил бы с XP. Но время шло, я обучался и узнал как это можно сделать сторонними программами, а позже и встроенными средствами. Ух, сколько же раз мне это пригодилось в жизни как на работе, так дома, да и друзьям-знакомым я немало с этим помогал.
Разделение диска на части кроме всего прочего нужно еще, если у вас диск состоит из единственного раздела (например один диск C). Потому что если система слетит или заглючит, то иногда ее проще отформатировать и переустановить windows, нежели пытаться убрать все неисправности. Также очень хорошо эта функция работает, если вы купили новый жесткий диск и вам надо распределить на нем место.
В общем давайте я вам для начала расскажу как разделить жесткий диск в windows 7 без программ, чтобы не держать информацию на системном диске. Хотя этот метод подойдет и для всех остальных версий, просто я буду рассказывать по семерке. Давайте представим ситуацию, что у вас цельный диск на 1500 гигабайт и теперь вы хотите, чтобы в windows отображалось два диска. Естественно ничего мы пилить и ломать не будем. Всё сделаем в самой системе.
- Нажмите правой кнопкой мыши на элемент «Компьютер» на рабочем столе, после чего выберете «Управление».
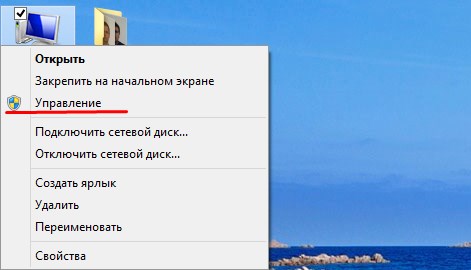
- Вам откроется окно управления компьютером, но вы не пугайтесь. Тут ничего страшного. Найдите в левом блоке пункт «Управление дисками» и выберете его.

- Здесь вы увидите все ваши диски, дисководы, карты памяти и флешки. Но в данный момент вам нужно выбрать тот локальный диск, который вы хотите разделить на двое. Выбрали? Теперь нажмите правой кнопкой мышки и выберете «Сжать том».

- Вам откроется новое окошко, где будет выложена информация о занятом и незанятом пространстве. Единственное, что вы здесь можете сделать, ввести сколько места вы хотите отщипнуть от него. Только помните, вводить надо количество мегабайт. Т.е. если вы хотите взять 20 ГБ, то сколько надо написать? Правильно. 20000 МБ. Ну и теперь нажмите сжать.

- После этого размер диска уменьшится, а рядом вы увидите еще один странный раздел «Нераспределено» как раз-таки на те самые 20 гигов.

- Но после этого диск еще не станет активным. Это всего лишь нераспределенное пространство. Нажмите правой кнопкой мыши на нераспределенную область и выберете «Создать простой том», после чего вам откроется «Мастер». Здесь вам надо будет сколько места из предложенного будет занимать новый раздел. Я оставил всё, что не распределено, т.е. все 20 ГБ. После этого вас попросят назначить букву диска для нового раздела. Вы можете выбрать букву сами из выпадающего списка, либо оставить по-умолчанию (т.е. следующая свободная буква). Ну тут не бойтесь. Даже если вы вдруг передумаете, то вы всегда можете поменять букву диска на любую другую.

- Далее вам откроется еще одна настройка. Вам предложат выбрать файловую систему. Лучше выбирайте NTFS, а то у вас могут быть проблемы с файлами, размер которых превышает 4 ГБ. Всё остальное оставьте по умолчанию. Единственное, еще вы можете поменять метку тома, то есть имя жесткого диска. Ну это так, скорее для красоты. Ну и жмите далее.

- Теперь наш диск создан и мы сами можем в этом убедиться. Зайдите в «Компьютер» и вы увидите то, ради чего мы здесь собрались, а именно новенький, чистенький диск F, который я создал из диска из диска D, так что теперь диск D стал мамой для F.

Вот этого я и добивался. Теперь ваш жесткий диск Разделился на два разных. Ну как? Разве это сложно? Конечно нет. И сможет это сделать абсолютно любой, не устанавливая ничего лишнего. Но не делайте такие действия бездумно, а то бывают случаи, что может произойти какая-нибудь ошибка и ваш диск вообще не запустится. Это может привести к потере данных. Это очень неприятный момент. Чтобы защитить себя от таких неприятных ситуаций (совершенно случайных) всегда делайте резервные копии. Лучше всего и доступнее всего этот процесс описан в[urlspan] данном видеокурсе[/urlspan]. Вы легко освоите резервное копирование, причем сможете поставить его на автомат и вам не придется волноваться за ваши файлы.
Ну а на этом вроде всё, пора прощаться. Надеюсь, что статья была для вас очень полезная и интересная. Обязательно подпишитесь на обновление блога, тогда всё будет круто. Ну а я вам в свою очередь желаю, чтобы у вас всё получалось без заморочек и сбоев. Увидимся в других статьях. Пока-пока.
С уважением, Дмитрий Костин