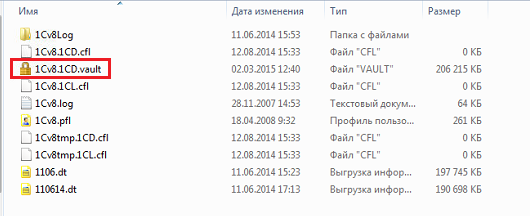Добрый день, дорогие читатели моего блога! Сегодня у меня (как и у многих) последний день новогодних каникул и завтра снова в бой. Ну а пока еще выходной, я хотел бы с вами поговорить о защите Компьютера. Вы пользуетесь антивирусом? Если да, то каким?
Просто многие мои знакомые, которые сидят на windows 8 и даже не знали (да я и сам долго этого не знал), что у системы есть встроенный защитник windows defender. Это по сути тот же самый Microsoft Security Essentials, который можно было скачать с сайта microsoft и поставить на семерку, но теперь он встроенный.
Если у вас не стоит какой-либо антивирус, то он вполне может сойти за таковой. Причем он довольно хорошо ловит различные угрозы, так что не надо думать, что раз он встроенный, то хреновенький. Но если вы все-таки отдаете предпочтение какому-то стороннему антивирусу, то лучше этот защитник отключить, чтобы он не потреблял лишние ресурсы и тем самым не тормозил компьютер.
В общем садитесь поудобнее, по традиции хрустните пальцами рук, а я вам тем временем расскажу как отключить защитник Windows 8 или же запустить его.
Что такое Windows Defender

Что же такое Windows Defender и зачем он нужен? Виндовс Защитник – это встроенное в систему средство для защиты компьютера от ботов, троянов, червей, spyware и прочего вредоносного контента. Программа содержит сканер, позволяющий осуществить проверку операционки нескольких видов, от быстрой до полной. Также в состав приложения входит несколько модулей, обеспечивающих протекцию системы в реальном времени. Таким образом, если в оперативную память или на жесткий диск проникнет какой-либо вирус, Defender тут же оповестит об этом пользователя и предложит выполнить очистку от подозрительного кода. Помимо этого, данный антивирус включает в себя механизм обновления, благодаря которому можно в два клика загрузить с официального сервера Майкрософт наиболее актуальные версии баз с определением программ-шпионов и вирусов.
Как включить или отключить Виндовс Защитник
По умолчанию после установки новой системы Windows Defender активен. Если при работе в системе вы обнаружили, что вызов некоторых нужных вам приложений блокируется Защитником, но вам все равно приходится их использовать, или у вас установлен другой антивирус, то Defender можно отключить. Как же это сделать?
- Один из способов – это дезактивировать службу Защитника Виндовс. Для этого зайдите в панель управления. Далее перейдите в раздел “Администрирование” и выберите пункт «Службы».
 В появившемся перечне выберите раздел «Служба Защитника Windows» при помощи двойного клика на элементе, либо кликните правой клавишей мыши и выберите пункт «Свойства» в контекстном меню.
В появившемся перечне выберите раздел «Служба Защитника Windows» при помощи двойного клика на элементе, либо кликните правой клавишей мыши и выберите пункт «Свойства» в контекстном меню.  На первой вкладке «Общие» нужно нажать кнопку «Остановить», после чего сервис будет отключен. Если вы хотите, чтобы защитник не запускался автоматически, поменяйте параметр «Тип запуска» с «Автоматически» на «Вручную» или «Отключена».
На первой вкладке «Общие» нужно нажать кнопку «Остановить», после чего сервис будет отключен. Если вы хотите, чтобы защитник не запускался автоматически, поменяйте параметр «Тип запуска» с «Автоматически» на «Вручную» или «Отключена». 
- Еще один метод – в панели управления найти элемент «Windows Defender» (только смотрите, чтобы режим отображения стоял «Крупные значки»).
 Кликнув на него, перед вами откроется рабочее окно приложения. Перейдите на последнюю вкладку «Параметры». Здесь нам понадобятся два пункта: «Защита в реальном времени» и «Администратор». После снятия галочек в каждом из них, программа будет отключена.
Кликнув на него, перед вами откроется рабочее окно приложения. Перейдите на последнюю вкладку «Параметры». Здесь нам понадобятся два пункта: «Защита в реальном времени» и «Администратор». После снятия галочек в каждом из них, программа будет отключена. 
Итак, вы поработали некоторое время без использования Дефендера, и хотите снова активировать данный апплет. Далее я расскажу, как можно снова задействовать данную службу после отключения.
- Один из способов включения защитника — это воспользоваться формой «Центр поддержки». Чтобы открыть ее, зайдите в панель управления. Здесь нужно выбрать элемент «Центр поддержки». Одним из пунктов открывшейся формы будет «Безопасность». Зайдя в данный раздел, вы увидите опции «Защита от программ-шпионов и нежелательных программ» и «Защита от вирусов». Включите обе из них, и после этого ваш компьютер будет обезопасен от любых угроз.

- Альтернативным методом является активация службы Дефендера в списке сервисов раздела Администрирование, вызываемого из панели управления. Этот способ аналогичен отключение сервиса, описанному ранее в данной статье, только наоборот, надо не остановить, а запустить.
Но не всех устраивает этот стандартный защитник, поэтому если вы не хотите платить, я рекомендовал бы посмотреть лучшие бесплатные антивирусы, которые я обозревал в одной из предыдущих статей. Они все очень хорошие и вы сможете подобрать что-нибудь и для себя.
И кстати, антивирус — это очень хорошая защита, но бывает случаи, когда даже самый крутой, дорогой и мощный из них не способен справиться с вирусом, тогда вы запросто сможете потерять важные файлы, документы и т.д. Да-да. Помнится мне, как проник на работу один вирус нехороший (новый на тот момент), который переименовывал расширения всех документов на компьютере. Вот это была подстава подстав, несмотря на то, что и антивирус платный стоял, и проверялось всё еженедельно.
Вирус тупо менял расширения файлов на некий «vault». И даже, если переименовать расширение файлов, то ни к чему это не приводило. Документы уже были повреждены. Слышали про такой? Тогда он был в новинку и ни один антивирь его еще не знал.
Я и мой напарник возились с этой хренью более 3-х часов, но всё, что удалось сделать — восстановить порядка 30% файлов. Было потрачено куча нервов и использования куча программ для восстановления поврежденных файлов, и восстановление из теневых копий чуть-чуть подсобило. Благо хоть большую часть самых важных документов удалось восстановить.
Но я к чему клоню? Лучше всегда делать резервное копирование системы и самых важных файлов и документов. Тогда за важные данные вы точно сможете не волноваться. Лучше всего эта тема раскрыта в потрясающем[urlspan] видеокурсе по резервному копированию[/urlspan]. Всё разложено по полочкам, детально рассказано и понятно любой категории пользователей. Настоятельно рекомендую вам его посмотреть и применить все на себе.
Ну а на этом я нашу сегодняшнюю статью заканчиваю. Надеюсь, что вам она была полезна и интересна. Заходите еще в гости, чтобы не пропустить ничего интересного, и не забудьте подписаться на обновления. Ну а я с вами прощаюсь. Пока-пока!
С уважением, Дмитрий Костин