Приветствую вас всех на моем блоге, дорогие друзья. Очень рад вас всех видеть. Сегодня я хочу вам рассказать, как форматировать жесткий диск встроенными средствами windows. Просто буквально вчера на работе «откопал» не очень сильный и относительно старый компьютер, да к тому же еще и пыльный, да еще плюс с установленной windows XP.
Я как раз искал какой-нибудь компик для одной сотрудницы на замену. Когда я зашел в него, то сразу решил, что буду переустанавливать систему на windows 7, заменю некоторые комплектующие и заодно решил наглухо отформатировать, чтобы все начать с чистого листа.
Кстати по поводу последнего. А вы знаете что вообще такое форматирование? Это такой процесс полного удаления всей информации на носителе, причем чисто-начисто. В большинстве случаев этот прием используют при установке операционной системы, но можно форматировать не весь носитель, а только определенные разделы, если до этого вы разделяли жесткий диск.
Также очень часто данный процесс используется и для того, чтобы слить все разделы воедино и перераспределить их или не распределять. Ну или наконец просто для того, чтобы иметь чистый носитель (жесткий диск или флешку) для дальнейшего использования без тормозов.
Как бы то ни было, давайте я вам расскажу как форматировать жесткий диск встроенными средствами windows. Кстати таким же образом все работает и флешками и внешним диском.
1 способ
- Зайдите в «Компьютер» и выберете любой раздел жесткого диска и нажмите на нём правой кнопкой мыши. Там вы сразу увидите заветное слово «Форматировать». Если вы готовы к полному удалению всей информации с данного раздела, но смело нажимайте.

- Перед вами откроется окно с настройками форматирования. В принципе всё можете оставить как есть, только убедитесь, что файловая система стоит NTFS (Хотя она и так по умолчанию) и что у вас стоит галочка на чекбоксе «Быстрое форматирование».

- Ну а теперь запускайте данный процесс и вы увидите, что ваш диск стал девственно чистым.
По моему всё легко и просто. Но вы можете попробовать всё сделать немного другим способом.
2 способ
Данный способ не покажется вам сложным, по крайней мере, если вы читали мою статью о разделении жесткого диска.
- Нажмите правой кнопкой на «Компьютер», что на рабочем столе и выберете пункт «Управление».
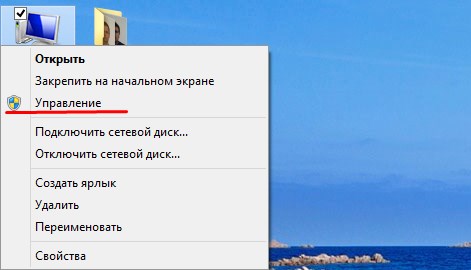
- Ну а теперь, как и в предыдущей статье, ищем в левом столбце пункт «Управление дисками». И в правом блоке должны появиться все разделы вашего жесткого диска.

- Выберете тот раздел, который вы хотите отформатировать и нажмите на нём правой кнопкой мышки, после чего выберете пункт «Форматировать».
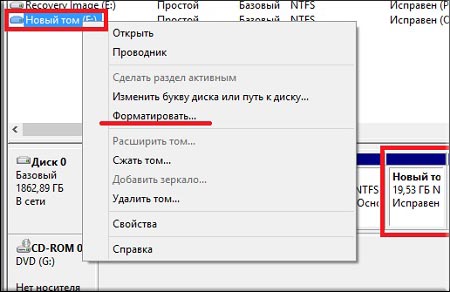
- У вас появится маленькое окошечко, похожее на то, которое было в предыдущем способе. Оставляете такие же настройки и форматируете диск. И теперь у вас есть новехонький диск без остатков всякой дряни.
3 способ
Ну и конечно я не мог забыть про еще один замечательный способ, которым я пользовался еще в начале 2000-х, чтобы отформатировать жесткий диск. Только тогда это было через загрузочную дискету с помощью старенькой MS-DOS, а теперь то-же самое можно сделать с помощью командной строки. Только убедитесь, что вы это делаете под учетной записью администратора, либо же запустите строку от имени администратора.
- Вызовите командную строку и пропишите там простую команду format c: (если хотите форматнуть диск C) или format d: (если хотите уничтожить все данные с диска D). В общем пишите любую букву имеющегося диска и нажмите Enter. Я хочу стереть всё с диска F, значит я буду писать format f:. После этого вас просят ввести текущую метку тома, т.е. имя диска. У меня он называется просто «Новый том», поэтому я его и ввожу.
- Ну а теперь, вас спросят, мол точно ли вы хотите это сделать, так как данные будут уничтожены и бла бла бла. Жмите Enter, а потом введите Y (то есть это означаете, что вы соглашаетесь со всеми условиями) и пойдет непосредственный процесс, ход выполнения которого вы можете увидеть по процентам готовности.

- После этого ваш диск будет отформатирован, но вам нужно будет дать ему новую метку тома, то есть имя. Я назвал DATA (привычка такая со времен первого компа).

- Теперь зайдите в «Компьютер» и посмотрите на жесткий диск, над которым вы и работали. Как видите — он абсолютно чистый и теперь вы можете его пользовать по полной.

- После этого ваш диск будет отформатирован, но вам нужно будет дать ему новую метку тома, то есть имя. Я назвал DATA (привычка такая со времен первого компа).
Но, правда эти способы не идеальны. Они не могут отщипнуть место от диска D и передать его диску С. С этим справится специализированная программа для работы с дисками. В других статьях я обязательно опишу весь процесс, так что ждите.
Кроме программ, вы можете отформатировать ваш диск во время установки новой windows. Это будет даже лучше, но об этом я расскажу вам в отдельной статье.
И конечно бывают в жизни неприятности, и вы можете вспомнить, что не скопировали какой-то важный документ с носителя и теперь он отформатирован. Не спешите бить тревогу и пускать слезы, может быть еще не всё потеряно. Попробуйте восстановить ее с помощью одной из программ для восстановления файлов. Все они проверенные и очень хорошие, а некоторые из них как раз могут восстанавливать файлы даже после форматирования.
Конечно не факт, что это поможет, но надежда-то всё таки есть. А вообще, чтобы такой фигни не было, надо всегда иметь резервные копии. Хотите узнать как? Тогда посмотрите [urlspan]отличный видеокурс по данной теме[/urlspan] и тогда вы точно не потеряете важных файлов, даже если ваш жесткий диск взорвется (тьфу-тьфу-тьфу). Всё понятно рассказывается и смотрится на одном дыхании. Очень рекомендую.
Ну а на этом я с вами буду прощаться. Думаю, что вы теперь поняли, как форматировать жесткий диск на компьютере. Мне было очень приятно, что вы зашли на мой блог и читаете мои статьи. Надеюсь еще вас увидеть здесь, поэтому не забудьте подписаться на обновления блога, тогда точно не пропустите ничего интересного. Так что удачи вам во всем. Пока-пока!
С уважением, Дмитрий Костин





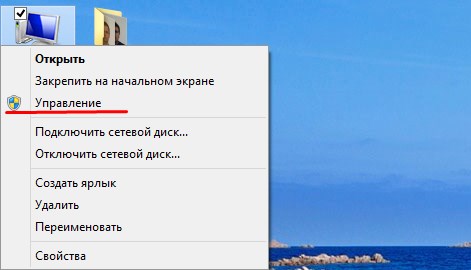

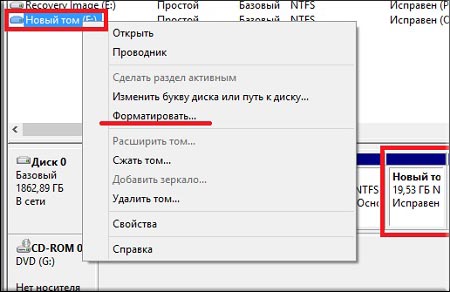













Благодарю !Всё понятно !