Доброго всем денечка, мои дорогие друзья. С вами снова Дмитрий Костин, и сегодня я вам хочу показать одну очень интересную фишку. Бывают случаи, когда какая-либо клавиша на клавиатуре сломалась, а она очень была вам нужна. Клавиши выходят из строя по разным причинам, причем необязательно по одиночке. Что же делать?
Конечно же одним из самых простых способов будет сбегать в магазин за новой клавиатурой, но на это потребуется много времени. Если нужно написать какой-то текст прямо сейчас, то можно просто-напросто воспользоваться экранной клавиатурой в windows. Но этот способ я бы вам рекомендовал, если у вас только сломалась вся клавиатура целиком.

Если же у вас не работает всего одна или несколько клавиш, то лучше всего воспользоваться описанным далее способом. Во всем этом деле нам поможет специальная программа для переназначения клавиш на клавиатуре, которая называется mapkeyboard. И сейчас я вам покажу, как ей очень удобно можно пользоваться. Лично мне в свое время это очень сильно помогло. Вперед!!!
MapKeyboard
Первым делом скачайте программу отсюда, а потом просто распакуйте из zip-архива эту утилиту. Ну а теперь строго по инструкции.
- Запускаем mapkeyboard от имени администратора, а то хрен вы что поменяете. Для этого нужно нажать на пусковой файл правой кнопкой мыши и выбрать «Запустить от имени администратора». У вас должен открыться некий макет клавиатуры.

- Теперь вам нужно нажать левой кнопкой мышки на ту клавишу, на место которой вы хотите поставить новую. То есть, если у меня «полетела» клавиша Z, то я должен выбрать клавишу, которую мне не жалко убрать из своей жизни. Я например никогда не использую правый SHIFT, так что с легкостью могу от него отказаться. А значит нажать мне надо именно на него.
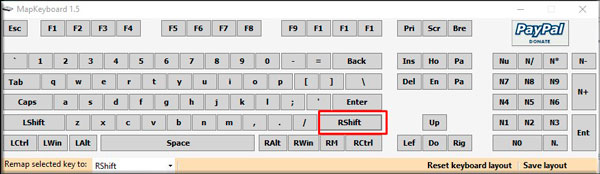
- Теперь там, где красуется надпись «Remap selected key» нужно из выпадающего списка выбрать ту кнопочку которую вы хотите поставить вместо (в моем случае) клавиши SHIFT. То есть я ищу в этом списке Z. Опа! Вот он. Видите? Теперь этот самый правый шифт загорелся зеленым цветом, а это значит, что наша замена сработала.

- Далее в правом нижнем углу утилиты нажимаем на «Save Layout». Только перед этим сохраните всё не сохраненные документы, так как произойдет выход из системы.

- Ну а теперь ждем пока произойдет тот самый выход из системы и вход в windows произойдет заново. Это нужно, чтобы ваши сохранения применились, так что не переживайте.
Если после статьи у вас остались какие-то непонятки, тогда посмотрите видео, которое я сделал специально для данного урока.
После всего этого посмотрите на работу клавиши в деле. Красота, неправда ли? Я тоже так считаю. И если что-либо не дай Бог произойдет, то всегда можно использоваться такое временное решение, при этом не потеряв былой продуктивности.
Кстати о продуктивности. Если вы хотите реально оптимизировать свой рабочий процесс за компьютером и делать свою работу в 2 раза быстрее, то очень рекомендую вам посмотреть [urlspan]этот замечательный курс[/urlspan]. Всё рассказано четко, простым языком и без лишней воды.
Ну а на этой замечательной ноте я с вами прощаюсь. Я очень надеюсь, что статейка вам моя понравилась. Если это действительно так, то не забудьте в свою очередь подписаться на обновления моего блога, а также поделиться с друзьями в социальных сетях. Жду вас снова на моем блоге. Удачи вам и пока-пока!
С уважением, Дмитрий Костин.



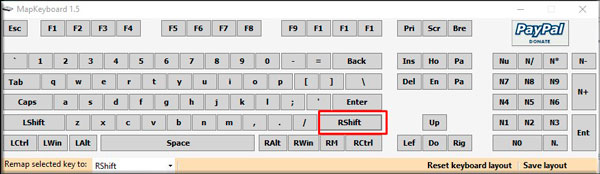












Интересная идея, не знала что такое возможно.