Доброго времени суток, дорогие читатели. Вчера приходилось очень много работать с файлами PDF. Все документы мне приходили именно в этом формате. Все, блин, сговорились чтоли? И в свете этих событий такой вам вопрос: А знаете ли вы, как открыть файл в формате pdf? Конечно большинство из вас наверное знает, хотя я точно уверен, что есть те, кто этого не знает. Со мной бывали случаи, когда на работе прибегали просто в панике, что-то говорили о том, что не могут открыть файл у себя на компьютере, а там что-то срочное. ААААА. В общем паника была... Ну не будем об этом.
Я хотел сказать, что конечно же не все, а особенно начинающие пользователи, знают о том с помощью чего можно открыть такие файлы, как с ними работать и что вообще с ними делать. Ведь пользователи могут и просто об этом не знать или например им переустановили windows, читалку не поставили. Конечно, начиная от восьмой версии Windows у вас уже будет на руках встроенная читалка, но это такоооой мусор, что просто неприятно ей пользоваться, хотя для чтения документов с одной страницей сойдет.
Но я вам расскажу через что лучше всего просматривать эти документы и что в этой программе можно делать. Это на самом деле проще простого и страшного ничего нет.
Не буду размусоливать историю о том как и когда появился этот формат. Только скажу, что делался он для полиграфических целей, т.к. в нем удобно хранить какие-то оцифрованные книги, документы, картинки, брошюры и прочее содержимое. Им очень легко и удобно пользоваться как в плане чтения электронных книг, так и для других целей.
Ну что ж, а теперь давайте перейдем непосредственно к нашей теме.
Программ для чтения pdf файлов существует несколько, но в принципе не обязательно пользоваться приложениями от сторонних разработчиков, если можно пользоваться бесплатным приложением для открытия pdf файлов, которое было разработано той же компанией (Adobe Systems), что и сам формат pdf. Что это за программа? Эта программа носит название Adobe Reader. Установить ее можно прямо с официального сайта.
- Для начала зайдите на официальный сайт Adobe и выберите там Adobe reader, либо просто пройдите по [urlspan]ссылке[/urlspan]. Это даст возможность вам скачать программу. Вам откроется окно «ШАГ 1». Уберите галочку с «Установить McAfee» (это вам не нужно), после чего нажмите «Установить».

- ШАГ 2. Вам откроется окно с дальнейшими действиями. Т.е. скачается установочный файл и вам надо будет его запустить двойным щелчком мышки. Файл находится в папке «Загрузки» либо вы просто кликаете по свежескачанному файлу, который располагается в нижнем левом углу.
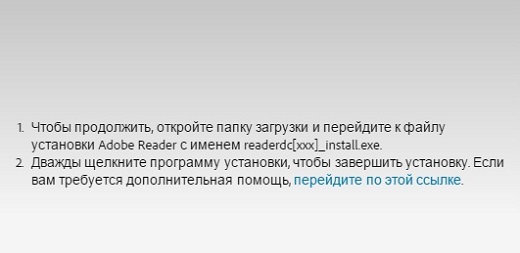
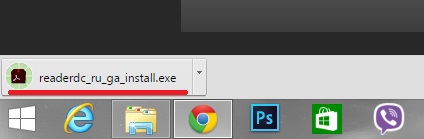
- Далее начнется установка. Дождитесь ее окончания и нажмите на кнопку «Готово».
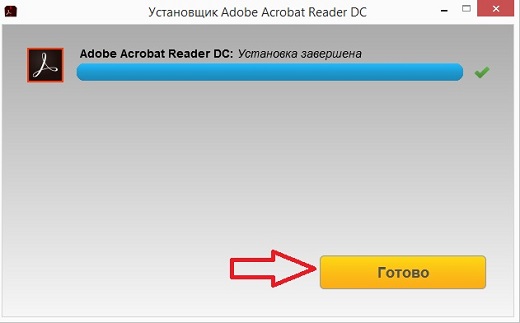
- Вас перекинет снова на сайт Adobe. Но вы его можете закрыть. Он вам больше не нужен.
Всё готово. Теперь вы можете легко открыть любой pdf документ и просматривать его содержимое. Все файлы с этим расширением автоматически будут открываться через это приложение. В общем жизнь хороша)
Интерфейс программы очень удобный и тут всё станет понятно любому. Это вам не стандартный ридер. Попробуйте зайти теперь сами и на практике посмотреть все достоинства.

Стандартное главное меню наверху. Если вы зайдете, на «файл», то увидите понятные функции типа «Открыть», «Сохранить», «Печать», а за денюжку дополнительную можно даже преобразовать разные файлы в этот формат. Миниатюры страниц покажут нам в левой колонки уменьшенные копии, таким образом вы сможете перемещаться по ним таким вот образом. Изменив номер страницы, вы, соответсвенно, попадете на искомую страницу. Ну а масштаб, думаю, и так понятно. Если поставить масштаб 200%, то изображение увеличится в 2 раза (но не физически, а лишь визуально).
Нажав на содержимом правой кнопкой мышки, вы можете увидеть действия, которые можно делать дополнительно для удобства. Инструмент «Рука» служит для ручного листания страниц. Просто зажмите на листе левую кнопку мыши и тяните вверх или вниз. А если вы нажмете на инструмент «Выделение», то ваш курсор поменяется и теперь вы сможете выделять текст документа для его дальнейшего копирования в другой текстовый документ (например документ Word). Для этого просто-напросто зажмите левую кнопку мыши на том месте, где вы хотите начать выделение. Теперь тяните мышку так, чтобы выделилась необходимая часть вашего текста. Ну а теперь отпускайте наконец кнопку вашего хвостатого друга. В общем всё как обычно.

Кстати попробуйте теперь нажать правой кнопкой мышки на выделенную область текста. Вы видите, что произошло? Правильно! Появилось новое контекстное меню. Смотрите сколько здесь интересных фишечек. Если захотите выделить текст желтым цветом, то нажмите «Выделить текст» (1), чтобы зачеркнуть часть текста нажмите «Вычеркнуть текст» (2), остальные инструменты нужны для каких-то комментариев или дополнений, либо же зачеркивается то, что нужно изменить. В общем всё до простоты элементарно. А если сравнить со встроенным ридером? Блин, да просто «Небо и Земля».

Ну как? Сложно было? Я уверен, что нет. И вы со всем справились. Поздравляю. А если вы хотели бы глубже и подробнее изучить как работать в windows и в office, то я советовал бы посмотреть этот [urlspan]видеокурс[/urlspan], в котором подробно и наглядно, а самое главное понятным для людей языком, рассказано о том как работать в windows, в интернете и в различных программах.
Ну надеюсь, что вам всё было понятно и доступно. Чтобы получать полезные уроки по интересующей вас теме, подпишитесь на обновления моего блога. Впаривать всякую дрянь не буду. Обещаю)). Ну а на этом я с вами прощаюсь. Увидимся в следующих уроках. Пока-пока!


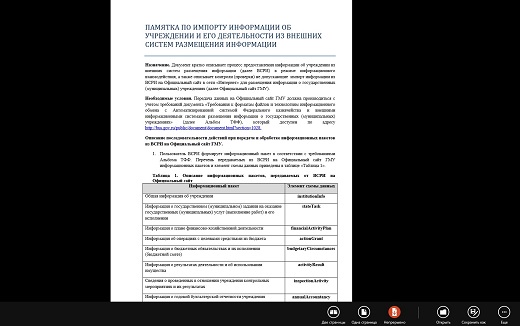

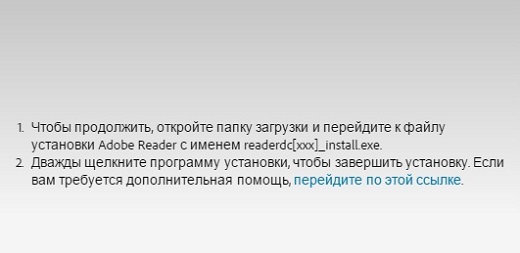
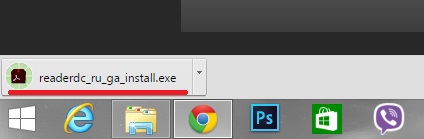
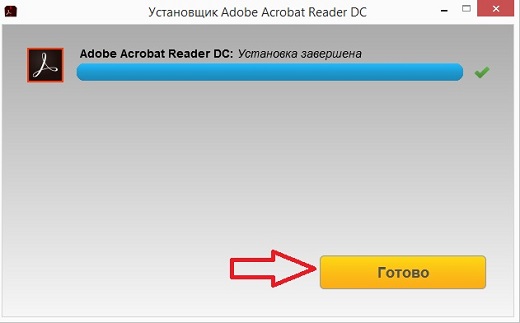











Для файлов .pdf пользуюсь только Adobe Reader. А когда нужно читать много страниц документа Microsoft Word я сохраняю его в .pdf и тоже открываю через Adobe Reader. Нравится контраст: фон тёмный, тело документа белым и буквы чёрные — меньше глаза устают.
Отсканированный докумен стал точечным рисунком. кака быть с ним?