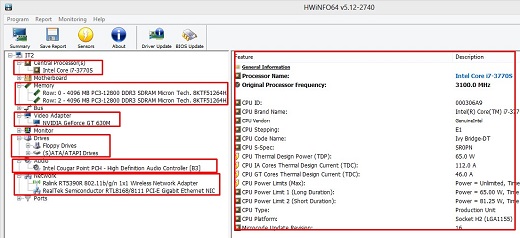Приветствую вас мои дорогие друзья и читатели моего блога! Сегодня первый рабочий день 2016 года. Так непривычно вставать рано, потом вести дочку в детский садик, а потом на работу. Ну ничего, через пару тройку дней снова вольюсь в этот ритм и будет как раньше. Ну да ладно. Пойдем по теме. Вы когда-нибудь сталкивались с тем, что вам нужно все характеристики вашего компьютера? У меня раньше бывало частенько, особенно на работе, когда приходилось ходить по всем отделам и собирать все данные с компов, коих в моей организации было порядка 80.
Хорошо, что не все машины были разными, а некоторые были из одной партии. Сейчас, конечно всё намного легче происходит и по другому. Но конкретно в этой статье я хочу рассказать вам о том, как посмотреть характеристики компьютера стандартными средствами windows, а также используя сторонние программы.
Я не знаю, для чего вам это будет нужно — для того, чтобы узнать потянет ли ваш компик какую-нибудь игру или программу, или еще что, но это знать надо. Тем более, что всё это делается элементарно и отнимет у вас считанные секунды. Всегда пригодится.
Итак, поехали!
Свойства системы
Да. Свои характеристики можно посмотреть в свойствах компьютера. Для этого просто нажмите правой кнопкой мыши на «Компьютер» и выберете «Свойства».

Также вы должны войти в панель управления любым способом и там выбрать пункт «Система». Это всё будет одно и то же. Не будем заострять внимания на способах и пойдем дальше.
Как видите, у вас открылось окно с системными характеристиками. Там будет информация про ваш процессор, его тактовую частоту, объем оперативной памяти, версию и разрядность вашей windows. Вот такой вот простой (я бы даже сказал наипростейший) способ.

Dxdiag
Есть еще один очень хороший способ как узнать то, что нам нужно. Если честно, то мне он нравится даже больше чем первый. Сейчас сами в этом убедитесь!
Откройте форму «Выполнить». Вы знаете как вызвать строку выполнить? Ну тогда откройте ее и перед вами возникнет эта волшебная строка. И теперь вам остается лишь вписать в эту строку DXDIAG (можно маленькими) и нажать ОК.

Ура! Нам открылось средство диагностики DirectX. Как видите, здесь показана вся основная информация по вашему ПК. Кроме того, переключаясь по вкладкам «экран», «звук», «ввод», вы сможете увидеть характеристики своей видеокарты и звуковой карты. В общем штука гораздо функциональнее и удобнее.

Ну как? Всё понятно? Какой способ вам нравится больше? Напишите в ваших комментариях. Мне даже очень интересно узнать)
Сторонние программы
Кроме стандартных средств, можно воспользоваться различными сторонними программами. Их много и я уделю внимание только одной из них, так как остальные работают по образу и подобию. Я расскажу вам как работать с приложением HWInfo.
Мне эта программа очень нравится. Я пользуюсь ей ну где-то лет 7 уже и она меня не разочаровывает. Здесь есть все, что я хотел бы знать, а самое главное, что она абсолютно бесплатная и показывает полные характеристики. В общем давайте разберемся что к чему.
- Если у вас еще нет данной программы, то возьмите ее отсюда. Если у вас 64-битная система, то выбирайте HWInfo64, а если 32, то естественно HWInfo32. Хотя версию 32 можно поставить и на 64, но лучше будет, если вы будете ставить конкретную программу под конкретную разрядность. Если не знаете что такое разрядность и как определить разрядность, то почитайте мою статью об этом.

- Также вам предложат скачать либо установочный файл, либо portable версию. Лучше нажмите на portble, тогда вам не придется ее устанавливать.
- Откройте программу и вы увидите весь ее интерфейс в деталях. Нажимая на конкретные иконки с названиями, вы увидите всю подробную информацию. Например я хочу узнать, что у меня за процессор на ноутбуке. Я нажимаю на «Central processors» и мне выпадает еще одно значение именно моего процессора. Я нажимаю на него и в правом окне программы мне выдается вся подноготная об этом устройстве. Тут вам и название процессора, модель, количество ядер, частота каждого ядра и еще море подробной информации, которая вам правда вряд ли понадобится. Точно также вы можете посмотреть и видеокарту, и аудиокарту, и сетевые устройства, и диски, и память и т.д.
Но что мне еще дико нравится, так это разные другие характеристики, которые могут нам помочь в жизни. Допустим Я хочу добавить себе оперативной памяти, так как 4 ГБ мне мало. Но я не уверен, увидит ли мой ноутбук больше 4 ГБ? Вдруг это его максимум? Именно здесь мы и посмотрим, сколько мы можем зарядить оперативы.
Для этого выберете в левом столбце «Motherboard» и нажмите на плюсик (раскрыть), а в раскрывающемся древовидном списке найдите «SMBIOS DMI» и также раскройте его с помощью плюса. Ну а еще в одном списке ищите уже «Memory devices» и тоже его раскройте плюсом. Меня интересуют две позиции, а именно «Memory controller» и «Phisical memory array».

В Memory controller мы можем увидеть, сколько модулей поддерживает оперативная память и какой максимальный размер может быть у одного модуля. В моем случае получилось, что количество модулей равно двум, а максимальный размер 8 ГБ. Я же использую всего один модуль на 4 ГБ. Недобор получается.

В Memory Phisical Array мы можем увидеть сколько максимум памяти поддерживает наша материнская плата. У меня эта цифра равна 16 млн килобайт, что равняется 16 ГБ. А это значит, что я смогу свободно втюхать 2 планки оперативы по 8 гигабайт. Вот такая простая арифметика.

Ну а в целом программа очень функциональная и вся информация как на ладони. Чем еще хороша эта программа? Да тем, что она помогает определить полное название какого-то устройства, даже если на него не стоят драйверы. Меня это в своё время очень выручало, когда устройство было без драйверов и чтобы найти его, надо было знать полное название устройства. Вот HWInfo как раз может в этом помочь.
Кроме HWInfo вы можете попробовать и другие программы, такие как EVEREST, Aida64, SIW< Sisoft Sandra и др. Они все хорошие и функциональные.
Кстати если вы хотите превосходно работать в windows и больше ни к кому не обращаться за помощью, то рекомендую вам посмотреть [urlspan]превосходный бесплатный видеокурс[/urlspan] по этой теме. Всё описано человеческим языком и понятным для любого уровня пользователей. В общем очень рекомендую посмотреть.
Ну а на этом я пожалуй свою статью закончу. Надеюсь, что моя статья вам понравилась. Жду вас снова на моём блоге, поэтому не забудьте подписаться на обновления, чтобы быть в курсе всего самого интересного. Удачи вам и пока-пока!
С уважением , Дмитрий Костин