Я вас снова приветствую, уважаемые читатели koskomp.ru. С вами как обычно я, Дмитрий Костин, и мы продолжим обучаться работе в интернете. Блин, вчера я так что-то очень поздно лёг, поэтому и проснулся аж в 11.30 где-то. Для меня это странно, так как обычно я сплю максимум до 9 в выходные. Ну ладно, зато выспался капитально. И как я и обещал в прошлом уроке, сегодня мы займемся еще одним важным элементом электронной почты. Конкретно мы с вами узнаем как создать папку в почте mail ru.
А для чего ее вообще нужно создавать? А для того, чтобы не хранить все письма в папке входящие или в архиве. Для какой-то конкретной категории мы можем создать собственную папку, например «2014 год», «Работа», «Письма от алиэкспресс» и т.д. Как хотите, так и называете. Но кроме того, на каждую такую папку вы сможете поставить пароль, что обеспечивает дополнительную защиту.
Работать с дополнительными папками становится работать намного комфортнее, нежели без них. Не приходится лазить по всей почте в поисках нужной информации. Ну я надеюсь, что вы поняли, что я имел ввиду, ведь так? Ну тогда заходите в созданную почту mail и поехали!
Новые папки
 Создать дополнительную папочку в нашей почти маил очень легко. Для этого в меню наших писем нам необходимо выбрать пункт «Настроить папки». Он почти незаметен, но вы его увидите. Я его подчеркнул на картинке на всякий случай.
Создать дополнительную папочку в нашей почти маил очень легко. Для этого в меню наших писем нам необходимо выбрать пункт «Настроить папки». Он почти незаметен, но вы его увидите. Я его подчеркнул на картинке на всякий случай.
Вам откроется меню настроек папок. Здесь вы увидим всё, что у нас есть на сегодняшний день (блин, после этой фразы сразу Кличко вспоминается с завтрашним днём). Ну и вы уже наверное поняли, что нужно делать дальше? Правильно! Нужно нажать на кнопку «+ Добавить папку».
Здесь у вас откроется новое окошко, где вы должны выбрать имя для вашего нового каталога. Кроме того вы должны выбрать, где этот каталог будет отображаться. Если вы оставите «На верхнем уровне», то папка будет в создана общем каталоге, где находятся «Входящие», «Отправленные», «Черновики» и т.д. Я так обычно не делаю. Рекомендую создавать новые папки, как вложенные в основные. Нажмите на «Положение папки» и из выпадающего меню выберете «Входящие», Таким образом каталог будет уже дочерним.
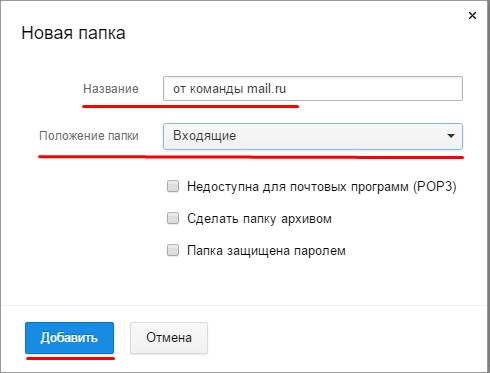
Смотрите остальные параметры. Тут пока ничего ставить не нужно. Запрещать доступ из почтовых программ нет необходимости, но позже я расскажу про эти программы и тогда мы и этот пункт рассмотрим. Сделать папку архивом смысла нет, так как эта папка станет архивом, а старая папка с архивом станет обычной. В общем функция бесполезная, так что не ставьте. Ну а про пароли поговорим чуть ниже. Так что просто нажимайте «Добавить».
Ну а когда вы всё создали, нажмите на вкладку «Письма», которая находится на верху, чтобы вернуться на главную страницу вашей почты.

Обратите внимание, что теперь под каталогом «Входящие» находится наша новая папочка. Но если вы на неё нажмете, то она окажется пустой. Ну это естественно. Откуда ей быть заполненной? Ну так давайте ее теперь чем-нибудь наполним. Войдите во «Входящие» и выберете пару писем, выделив их с помощью чекбоксов (квадратиков левее темы письма, в которых при нажатии ставятся галочки). Теперь нажимаем на кнопку «Переместить», которая находится чуть выше и из выпадающего меню выберете вашу новую папочку.

А теперь зайдите в ваш новенький каталог и вы увидите два тех самых письма, которые вы туда отправили. Согласитесь, что так намного удобнее работать? Всё на своих местах, а не в беспорядке и хаосе.
Защита паролем
Теперь давайте создадим с вами еще одну дополнительную попочку, но на сей раз с паролем, чтобы злоумышленники или ваши любопытные родственники не шарились.
Создаем новую папку также как я описывал выше, но теперь ставим галочку «папка защищена паролем». И смотрите, что произошло. У нас автоматически стала галочка «недоступна для почтовых программ», а таже открылась дополнительная форма, где мы должны придумать пароль, секретный вопрос и ввести текущий пароль от почты. После того как все поля заполнены, нажмите по традиции «Добавить».

Теперь, когда вы снова выйдете на главную страницы почты, то увидите новую папку, напротив которой изображен раскрытый замок. Это означает, что пока мы можем заходить без пароля.

Давайте сразу туда загрузим тоже пару писем. Для этого делайте тоже самое, что и в предыдущем случае (Переместить — ваша новая папка), только теперь надо выбрать именно ту папку, которую мы сделали с паролем.
Заходим, проверяем. Всё на месте? Прекрасно. А теперь нажмите на «Выход» в правом верхнем углу, а затем зайдите снова в ваш ящик. 
Как видите, открытый замок на новом каталог сменился на закрытый. Это значит, что теперь вы так просто не просмотрите письма оттуда. Нажмите на запароленный каталог и вам откроется форма для ввода пароля. Введите его, нажмите «Войти» и вы снова в своей папке! Ура! У нас всё получилось! Вы просто молодцы.
В общем таким вот образом можно оптимизировать процесс работы с электронной почтой. Но вообще, я бы порекомендовал бы вам посмотреть отличные [urlspan]видеоуроки по продуктивной работе за компьютером[/urlspan]. В простой и легкой форме вам расскажут как очень продуктивно работать за компьютером и оптимизировать весь процесс работы. Просто потрясающе. И отдельное время уделяется специально для работы с электронной почтой. Посмотрите сами.
Ну а на этом я наш урок заканчиваю. Спасибо за то, что читаете мой блог. Если вам что-либо не понятно, то смело спрашивайте. И не забудьте подписаться на обновления моего блога, тогда вы не упустите каких-то важных и ключевых моментов при работе с компьютером. Ну а мы с вами увидимся в следующих статьях, где я еще буду рассказывать много всего интересного. Всем удачи и пока-пока!
С уважением, Дмитрий Костин













спасибо. ещё надо «правила фильтрации». сделал всё, как надо. использовал «почтовики». 910-390-92-33.