Доброго всем денечка, мои дорогие друзья. Львиную долю времени мне приходится работать за своим ноутбуком. И вот несколько раз за последние пару месяцев он просто напросто вырубался. Когда я его брал в руки, то он был чуть ли не горячим. Я предположил, что именно из-за перегрева он и вырубается, поэтому решил посмотреть температуру ноута. Батюшки, что же я там увидел?
А увидел я там превышение температурного диапазона. Ну немудрено, что он вырубался. Блин. А ведь не так давно у него была совершенно нормальная температура. В общем давайте сегодня я вам покажу парочку способов как проверить температуру компьютера или ноутбука.
BIOS
Самый простой и нетребующий каких-либо программ способ — это просмотр температуры через БИОС. Знаете, что такое БИОС? Чувствую, что не все. Рашифровывается эта аббревиатура как базовая система ввода-вывода. Здесь вы производите настройки вашего железа, смотрите за состоянием и т.д. В общем этой теме нужна отдельная статья.
Для того, чтобы войти в BIOS вам нужно сразу во время включения компьютера нажать (лучше несколько раз) кнопку DEL, либо F2, либо F1 (Для разных компьютеров по-разному). Конкретно у меня действует клавиша F2.
После этого вас должно перебросить в сам великий и ужасный БИОС, который к сожалению тоже не имеет единого интерфейса, но тем не менее узнать какая температура у вашего «друга» совсем несложно.
Программа Speecy
Хорошая и небольшая программка позволит вам просмотреть температуру каждого комплектующего. Для этого [urlspan]скачайте ее с официального сайта[/urlspan] и установите обычным способом.
В интерфейсе программы ничего сложного нет. С левой стороны у вас находятся комплектующие, нажав на которые с правой стороны у вас появится подробная характеристика этого устройства, в том числе и наша искомая температура.

Давайте я зайду на центральный процессор. И что же я там вижу? Speecy показывает нам температура в районе 70 градусов. Это не есть хорошо, ведь по хорошему нужно, чтобы температура не превышала градусов 50 (ну самый край 60), хотя для каждого типа процессоров по разному.

Давайте теперь я посмотрю температуру жесткого диска. Заходим в хранение данных и смотрим температуру. Тут всё в норме. Температура не превышает полтинника. Это очень гуд.

Точно также можем путешествовать и по остальным пунктам. Но что еще мне нравится в этой программке, так это то, что кроме температуры мы можем увидеть характеристики нашего компьютера. Давайте зайдем например в оперативную память и посмотрим. Как видно, у меня на ноуте стоит один модуль памяти на 4096 МБ (4 ГБ), а слотов для карты памяти два. То есть я могу вставить еще один модуль, чтобы увеличить производительность компьютера.

Ради интереса я решил проверить температуру на своём стационарном компьютере. Разница на лицо. Температура входит в допустимый диапазон. Ну оно в принципе и видно даже без этой программки, так как этот комп летает как истребитель, в отличие от ноута, который может подтормаживать при нагрузке.

Speedfan
Для разнообразия я покажу вам еще одну хорошую программу, которая позволит посмотреть температуру процессора. Называется эта программулина Speedfan. Она маленькая и легенькая. Взять ее можно [urlspan]отсюда[/urlspan].
Установите ее и запустите. В принципе всё, что нам нужно находится в самом первом и главном окошке. Здесь мы видим Температуру наших комплектующих, таких как процессор, жесткий диск, видеокарта. Не обращайте внимание на то, что температура видеокарты равна 0. Видимо программа не берет данные со встроенной видеокарты либо проблема с датчиком.

Но давайте посмотрим на остальные температуры. Опять же температура процессора превышена и даже отображается в виде пламени. Температура жесткого диска близка к границе безопасного значения, но всё же в норме.
Из всего вышесказанного я могу сделать вывод, что с температурой процессора надо что-то делать, так как превышение температуры может плохо сказаться на самом процессор, а также замедляет работу самого компьютера, в результате чего падает и ваша продуктивность.
Чаще всего превышение температурного режима происходит из-за трех вещей:
- Попадание пыли
- Высохшая термопаста на процессоре
- Проблема с кулером (вентилятором). Но это реже всего
Вот такие вот пироги. Поэтому всегда держите этот вопрос на контроле. Кстати, если вы хотите, чтобы ваша продуктивность работы за компьютером выросла, чтобы вы смогли упорядочить все рабочие процессы и работать быстрее, то рекомендую вам посмотреть [urlspan]хороший видеокурс на эту тему[/urlspan]. Очень рекомендую вам к просмотру.
Ну а сегодня я урок заканчиваю. Надеюсь, что моя статья оказалась вам по нраву. Не забудьте подписаться на обновления моего блога и поделиться с друзьями в социальных сетях. Ну а я побежал за термопастой. Пока-пока!
С уважением, Дмитрий Костин.


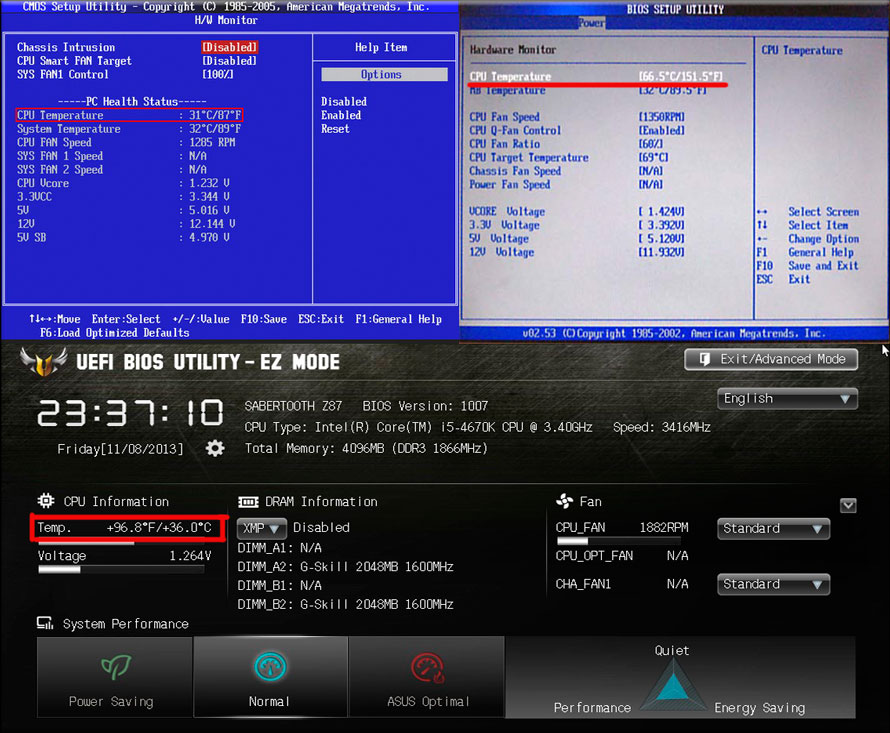










Красиво пишешь, складно — мне нравиться твое знание в компе — занес тебя в закладки :-p
Привет Дим! Очень интересно все расписал, а главное употребил множество вариантов. И еще, у тебя не работает рейтинг статьи — глянь что там) Подпишусь как и я)
Привет! Спасибо за коммент, за подписку и Спасибо, что заметил с рейтингом. Будем разбираться)
Раньше частенько из-за пыли поднималась температура, забивался кулер. С покупкой ноута такой проблемы не стало))
Я с 2011 года работала на ноуте и на многое не обращала внимания. И начал мой ноут греться, пищать, подвисать. Вызвала специалиста, термопасты вообще нет — вся высохла. Сейчас нормально. Скачаю программу, проверю температуру. Все таки это инструмент для работы, нужно ухаживать за ним.
Дима, все статьи мне понравились. Молодец! (к.т.н. сист.программирование, Урал, БЭСМ, ЕС, Наири, ДВК. IBM PC/AT, ... Таганрог, ТРТУ)