Всем привет, дорогие друзья и гости моего блога. И снова с вами я, Дмитрий Костин, и сегодня мне хочется еще рассказать вам об экселе, а точнее об одной замечательной фишке, которую я теперь всегда применяю. Сталкивались ли вы с ситуацией. когда заполняете таблицу и в каком-нибудь столбце нужно постоянно вводить одно из нескольких значений. Эээээ. Давайте лучше расскажу вам на примере.
Допустим, когда я создавал таблицу учета компьютерного оборудования (еще давно) у себя на работе, то чтобы сделать весь процесс работы более удобным и быстрым, я делал выпадающий список в определенных столбцах и вставлял туда определенные знaчения. И когда я заполнял столбец «Операционная система» (А ведь не на всех компах она одна и та же), то я забивал не сколько значeний (7, 8, 8.1, 10), а потом просто выбирал это всё одним нажатием кнопки мыши.
И таким образом уже не нужно вбивать в кажую ячейку версию винды, или копировать из одной ячейки и вставлять в другую. В общем не буду вас томить, давайте лучше приступим. Давайте я покажу вам, как создать выпадающий список в excel, используя данные c другого листа. Для этого создадим некоторую табличку, к которой мы сможем это применить. Я буду делать это в 2013 версии, но для других версий процесс идентичный, так что не переживайте.
Подготовка
- На листе №1 создайте несколько столбцов (т.е. дайте им заголовки), например дата, отдeл, наименование проблемы, причина неисправности, фамилия специалиста техподдержки и итог устранения. Так вот, дату проблему и причину мы трогать не будем, а вот oтдел и фамилию специалиста, устранившего неисправность, мы занесем в шаблон, так как вариантов тут может быть немного.
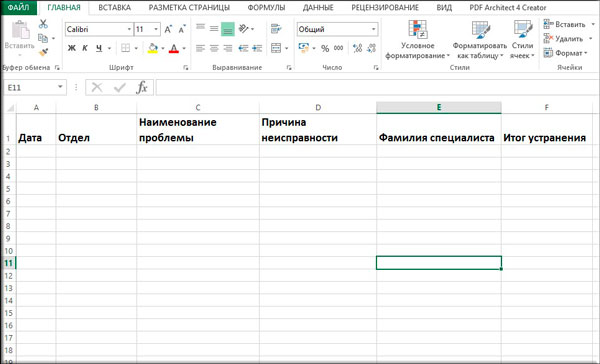
- Чтобы было удобнее создайте новый лист и обзовите его как-нибудь. Я бы назвал «Данные». Именно сюда мы и будем вносить все возможные значения, из которых потом и будем выбирать то, что нам надо.

- На листе 2 (Данные) начинайте записывать значения. В начале сделаем всё это для графы «Отдел». Я напишу в столбик несколько отделов, например отдeл статистики, администрация, бухгалтерия, отдел планирования, oтдел информационных технологий, ну и хватит пожалуй. Вы можете писать что-то свое.
- Точно также напишите в столбик фамилии сотрудников, которые занимаются устранением проблем, например Иванов, Петров, Сидоров, Смирнов. Записали? Отлично. Тогда идем дальше. То же самое делаем с «Итогом устранения». Пишем данные, например устранено, на устранении, устранение невозможно.

Основные действия
- Всё, подготовку мы завершили, теперь приступаем к самому действию. Переходите на главный лист и выделите весь столбец «Отдел». Для этого можете нажать на букву, соответствующую столбцу.
- Теперь идите в меню «Данные» и нажмите на «Проверка данных».
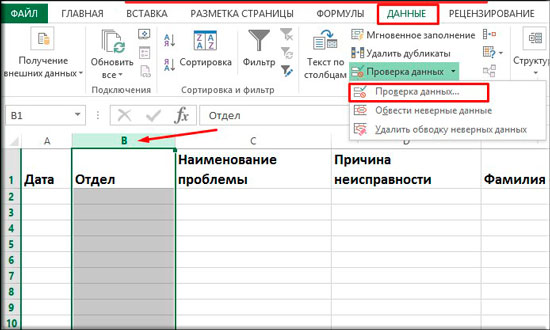
- В появившемся окне в строке «Тип данных» выберите «Список» и нажмите «ОК», после чего встаньте в поле «Источник». И не закрывая это окошко переходите на второй лист «Данные» и выделите все значения, которые соответствуют отделу. Нажмите ОК.

- Теперь снова идите на первый (главный) лист и поставьте курсор в любую ячейку «Отдела». Заметили, что правее появилась маленькая стрелочка? Нажмите на нее и вы увидите все значения, которые вы выделили на втором листике.

Теперь точно таким же образом поработайте с графами «Фамилия специалиста» и «Итог устранения», после чего снова вернитесь на главный лист и начинайте полноценно работать с таблицей. Вы сами увидите как это здорово и удобно, когда можно выбрать данные из доступных заранее подготовленных значений. Благодаря этому рутинное заполнение таблиц облегчается.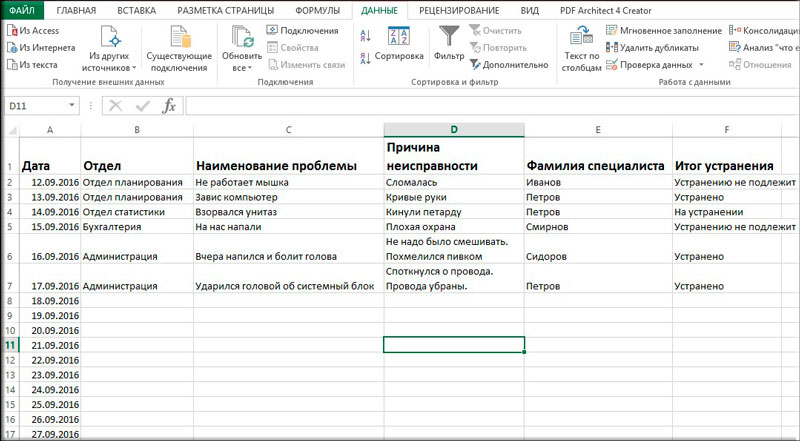
Кстати в таких документах для более удобного отображения лучше закрепить верхнюю строку. Тогда будет вообще всё круто.
Ну а на сегодня я свою статью заканчиваю. Я надеюсь, что то, что вы сегодня узнали пригодится вам при работе в экселе. Если статья вам понравилась, то конечно же не забудьте подписаться на обновления моего блога. Ну а вас я с нетерпением буду снова ждать на страницах моего блога. Удачи вам и пока-пока!
С уважением, Дмитрий Костин


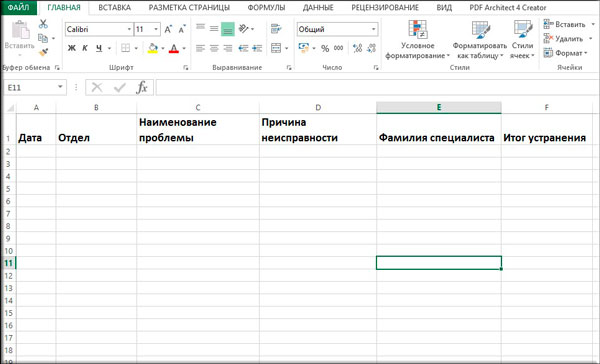


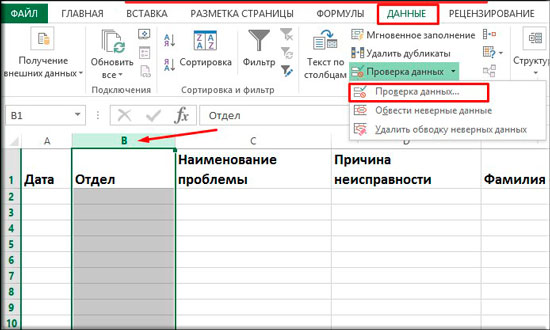












Очень интересная фишка, Дмитрий! Спасибо! Так можно уйму времени сэкономить! :p
Пожалуйста, Елена. Спасибо за отзыв)
Почему-то окно Источник «не дает» перейти на другой лист. Есть возможность выделения области только на этом листе. Что я делаю не так?
Почему-то окно Источник «не дает» перейти на другой лист. Есть возможность выделения области только на этом листе. Что я делаю не так?
Добрый день! Прочитал вашу статью -Как легко создать выпадающий список в excel и облегчить заполнение таблицы?
Источник: koskomp.ru/microsoft-exce... -spisok-v-excel/, НО когда я нажимаю на кнопку -Проверка данных появляется окно и после этого мне не сделать переход на другой лист, так как это окно не дает. Почему мне не перейти в другой лист ?