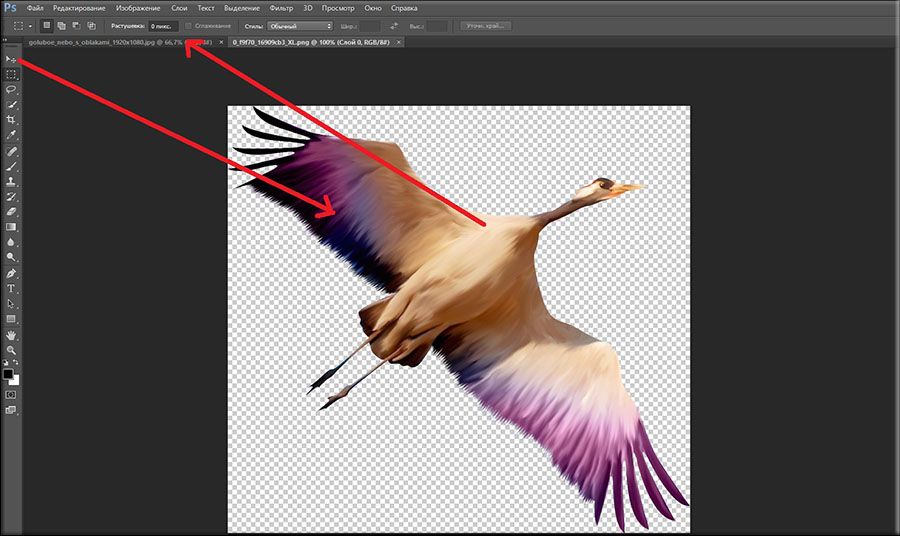И я вас снова всех приветствую, мои дорогие друзья и читатели! Сегодня воскресенье, начались праздники, а именно 3 дня выходных...А у меня, блин, рабочий день. Да, так получилось, что надо подменить коллегу, но зато на следующей недели я выйду не в среду, а в четверг. Так что после праздника будет еще один выходной. Но что-то меня понесло. Вы уже догадались зачем мы здесь собрались? Наверное поняли).
О том, зачем вообще нужны слои в фотошопе, я рассказывал ранее. А сегодня я вам намерен рассказать как работать со слоями в фотошопе. Вообще работа со слоями — это одна из самых главных тем, которую должен освоить начинающий пользователь Adobe Photoshop. В принципе трудностей у вас быть не должно и вся работа происходит абсолютно без напрягов. Быстро привыкните.
- Откройте изображение неба и изображение аиста на прозрачном фоне. Взять их вы можете отсюда
- Перейдите во вкладку с аистом и с помощью инструмента «Перемещение» перетащите его на вкладку с небом, затем отпустите кнопку мыши. Как мы видим, теперь у нас получился летящий в небе журавль, т.е. картинка стала более живой, а ведь по отдельности эти картинки были менее интересными.
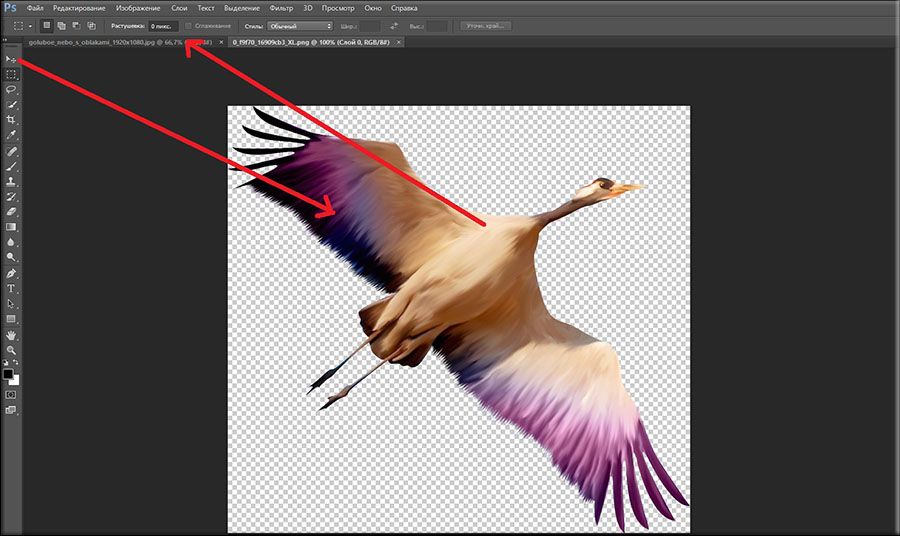
- Т.е. по сути ничего сложного. Вы можете перемещать этого аиста, а можете добавить еще новые объекты, например еще птиц или самолёт. Можете изменить размер, если он вам кажется большим или маленьким.

Помните, что слои хороши тем, что над каждым из них можно совершать независимые операции, не затрагивая при этом другие. Давайте изменим нашему аисту яркость и контрастность. Для примера я изменил яркость на -60, а контрастность на +50. И как видите небо осталось таким же как было, а птичка наша изменилась явно.

Панель слоёв
Панель слоев показываются в специальной области фотошопа, в нижнем правом углу. Здесь мы видим миниатюры каждого слоя и здесь можно работать непосредственно со слоями. И как вы видите у нас две миниатюры, а именно сам фон и тот самый аист. И каждое из этих изображений отдельны друг от друга, но смотрятся как влитые. Давайте посмотрим, что можно делать со слоями.
- Навигация. Чтобы выбрать какой-либо слой в качестве активного, вам достаточно выделить его левой кнопкой мышки.

- Имя. Если ваше изображение состоит из 3-5 слоёв, то можете не заморачиваться и никак не называть свои слои. Но если ваше изображение состоит уже из большего количества слоёв, то обязательно дайте каждому имя, чтобы не путаться и экономить время при высматривании нужного слоя. Для переименования нажмите два раза левой кнопкой мыши по имени слоя и введите своё желаемое. Например, первый слой будет — «Небо», а второй «Аист».
- Стили слоя. Если нажать два раза левой кнопкой мыши на иконке миниатюры слоя, то нам откроются стили. Таким образом мы сможем сделать каждый слой эффектнее, но об этом подробно я расскажу в другой статье.

- Операции со слоями. Внизу вы видите маленькие значки. Нажав на одну из них вы создаете новый пустой слой с прозрачным фоном (кстати создать новый слой можно еще и с помощью комбинации клавиш SHIFT+CTRL+N). Ну а нажав на корзину, вы удалите слой, хотя это можно сделать всего лишь нажав клавишу DELETE на активном слое. Чтобы скопировать (дублировать) слой, вам нужно зажать левую кнопку мыши на нем, и не отпуская кнопку тянуть на значок создания слоя. Таким образом у вас будет два одинаковых слойчика.

- Перемещение. Как вы поняли, самым видимым будет тот слой, что находится выше всех, т.е. сверху. Если вы вдруг увидели, что один из ваших слоев перекрывает какой-то другой, значит его нужно просто переложить выше. Для этого зажмите левую кнопку мышки на том слое, который хотите переместить, и просто передвигайте мышкой вверх или вниз, пока не увидите, как он встал на нужное место.
- Видимость. Если какой-то слой вам на данный момент не нужен или мешает, но в то же время он в конечном итоге просто необходим, то вы можете его на время скрыть, нажав на «глазик» в окне слоёв напротив нужного слоя. Тогда он вам не будет мешать, а потом вы его снова включите.
Попробуйте сами поиграть со слоями. Вы можете добавить еще какие-то детали, тогда и слоев будет гораздо больше. В общем пробуйте и набивайте ваши руки.
Ну а если вы хотите полностью освоить слои, да и вообще все инструменты и возможности фотошопа, то обязательно посмотрите [urlspan]этот видеокурс[/urlspan]. Благодаря ему вы получите необходимые навыки для работы с фотошопом, кроме того всё показано просто замечательно и уроки смотрятся на одном дыхании. В общем очень рекомендую вам посмотреть его.
Ну а на сегодня я свой урок заканчиваю. Надеюсь, что поняли основные принципы работы со слоями и статья была для вас полезной. Не забудьте подписаться на обновления моего блога и поделиться с друзьями в социальных сетях. Ну а вам желаю удачного освоения фотошопа. Увидимся. Пока-пока!
С уважением, Дмитрий Костин